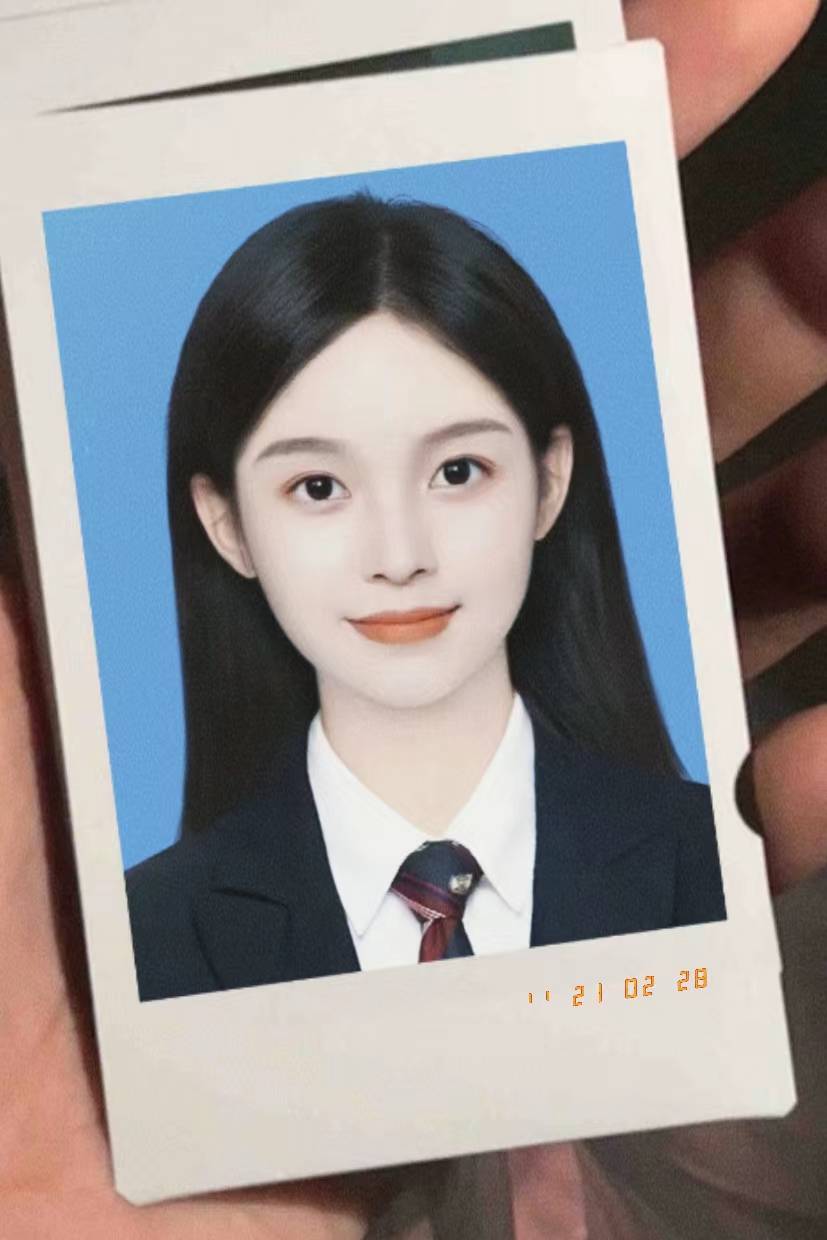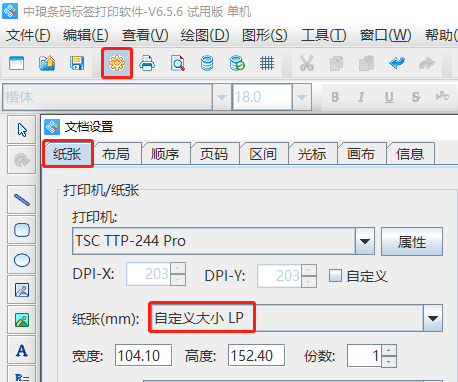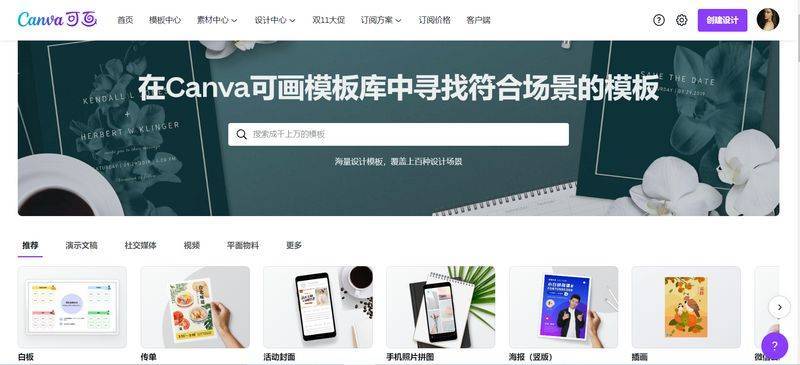感谢(百度贴吧 @Kamdy229)的分享ps苹果版反选!
效果图:

原图:
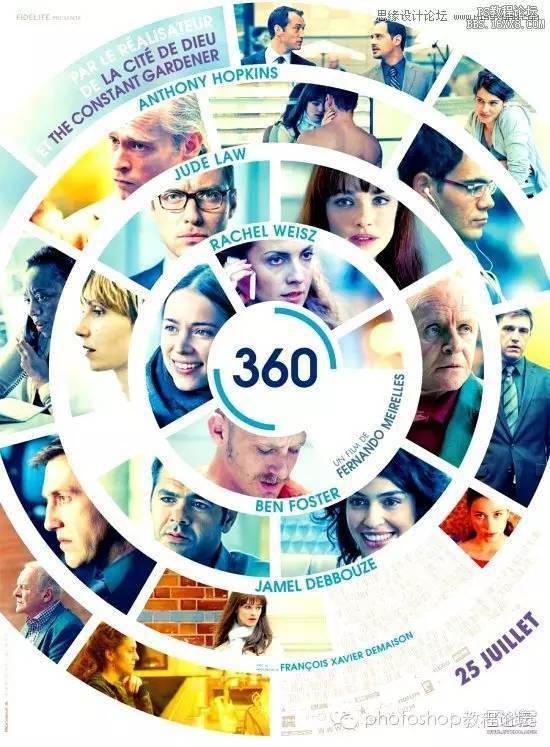
操作步骤:
1、新建一个800×800的画布ps苹果版反选,背景色黑色(方便看清楚参考线) 新建两条纵、横 的参考线分别是400像素 (因为800÷2=400嘛)
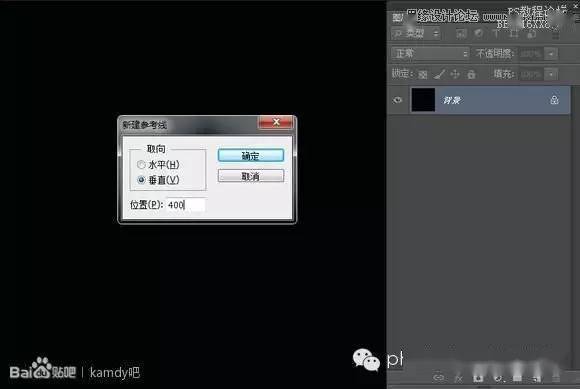
展开全文
内圆1半径:65像素(新建参考线的位置400-65=335) 间隙1半径:15像素(参考线位置335-15=320)
内圆2位置:320-65=255 间隙2位置:255-15=240
内圆3位置:240-65=175 间隙3位置:175-15=160
内圆4位置:160-65=95 间隙4位置:95-15=80
内圆5位置:80-65=15
画好的效果如下:
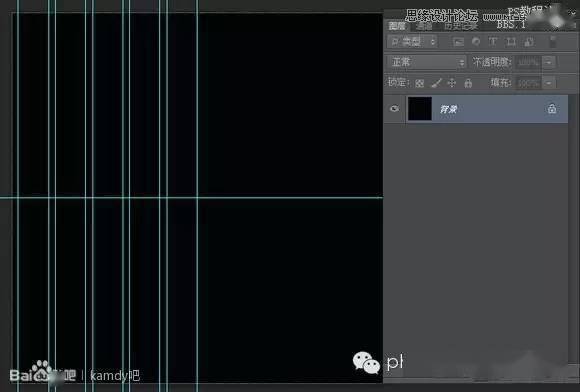
2、同心圆画法ps苹果版反选,根据我们上面的参数来画 内圆长度、宽度:65×2=130

好吧ps苹果版反选,不知道大家有没有算出来,我把参数答案说一下吧 (130、160、290、320、450、480、610、640、770)
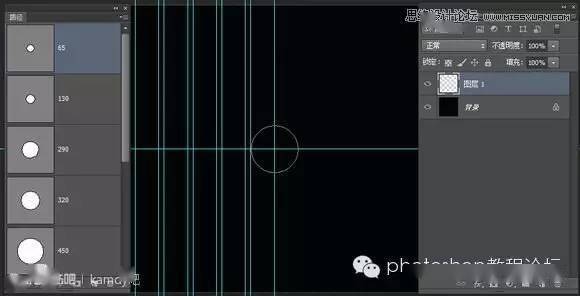
3、新建一个路径图层ps苹果版反选,然后选择矩形路径工具 在中心点一下,长宽为7.5像素 然后按Ctrl+T把H改为 10000%
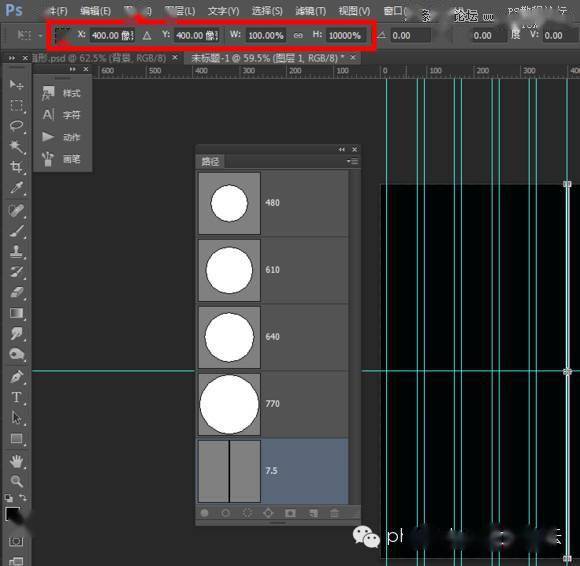
然后把路径转为选区,填充白色,右键图层转为智能对象Ctrl+J复制多一层出来 把这两个图层组合为一个组命名4分块,然后把两个图层命名为0和90【这个是我们要调整的角度】ps苹果版反选。
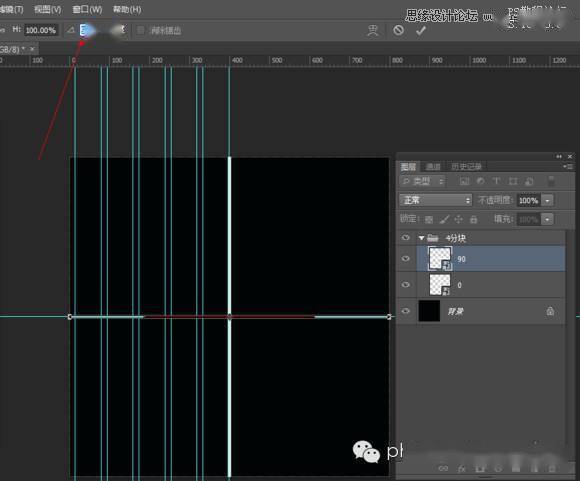
4、把刚刚的4分块组,复制多3个组出来【收起组文件夹,按Ctrl+J 3次】然后重新命名为 6分块、8分块、10分块 隐藏4、8、10分块的组,我们单独来处理 6分块组:由于一个圆要分成6块,所以需要3条矩形 那么就是3个图层【复制多一层出来就可以了】每个图层的矩形角度肯定大家也都知道,不知道回去看看小学六年级数学去【一个圆分成6块钱那么就是 360÷6=60度角】所以3个图层角度分别是 0、60、120ps苹果版反选。
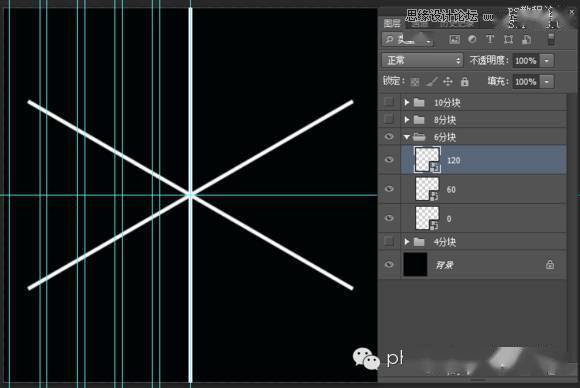
其它组的处理方法也是依照这个方法ps苹果版反选,复制图层来把每个图层的角度调整好 画好了如下,如果对方向不满意的还可以Ctrl+T直接旋转角度
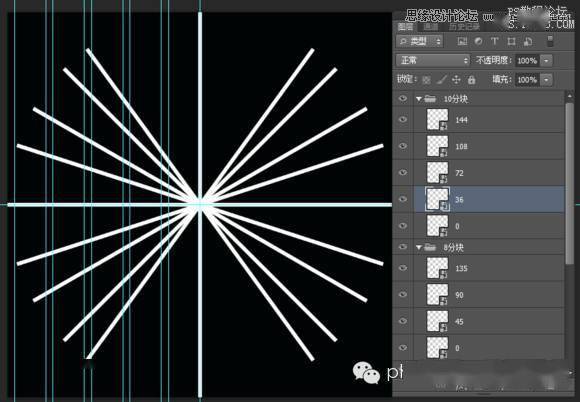
5、OK 现在参考线基本上没有什么作用了,可以清除掉方面看清楚一些 隐藏所有组,收起顶层的组,然后新建一个空白图层 在路径面板选择770的路径,Ctrl+回车,转为选区填充颜色随便ps苹果版反选。
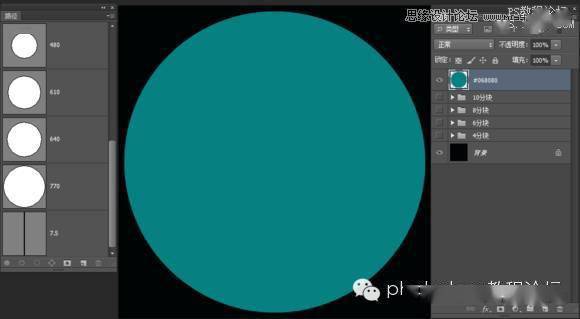
选择640路径转选区,按Delete删除 选择610路径转选区,按Alt+Delete填充 选择480路径转选区,按Delete删除,以此类推,把同心圆通过填充和删除的方法做出来ps苹果版反选。

6、把同心圆的图层拉到背景图层上面,然后把4个分块组选中,按Ctrl+T调整角度为-30ps苹果版反选。
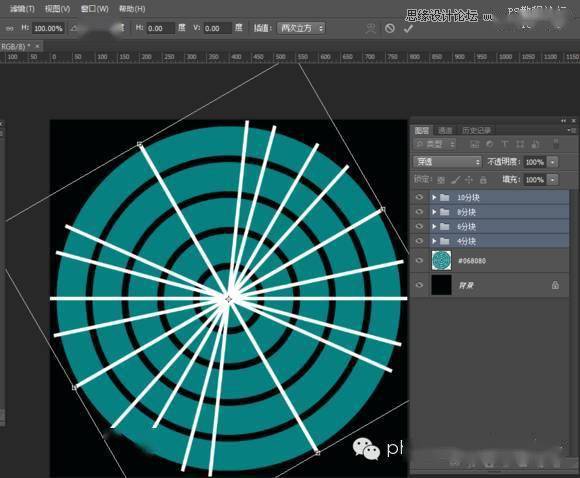
然后右键组---合并组,把每个组单独合并为单独图层ps苹果版反选。选择290路径,按Ctrl+回车 按住Ctrl+Alt,点击130路径 继续按住Ctrl+Alt,点击4分块,这样通过选区相减的方法,把最里面的圆转为4个扇形的选区就搞出来了
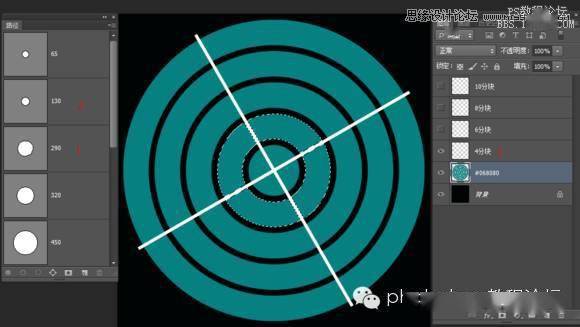
然后选择同心圆的图层,Ctrl+J 把4块扇形新建为一个图层出来ps苹果版反选。
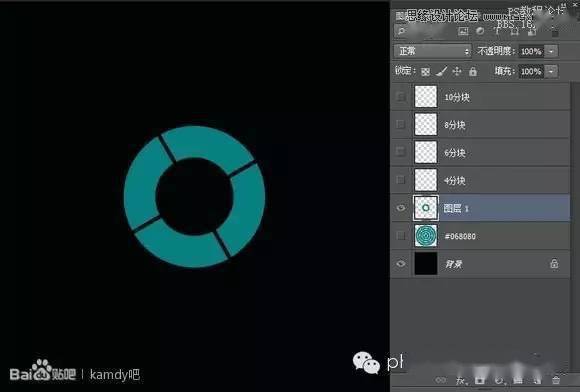
以此类推ps苹果版反选,把其它圆圈也转为分块扇形,然后都建立为选区,跟新建为图层 建好的效果如下
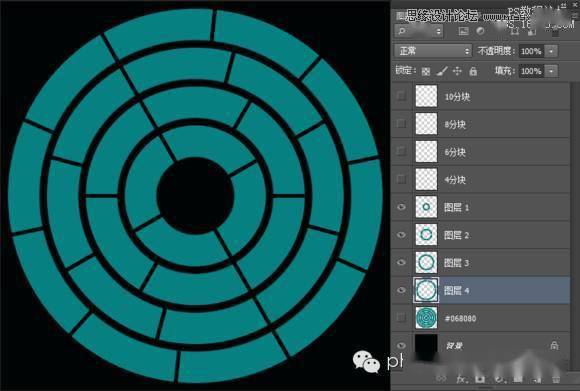
如果对扇形的位置不满意的,可以在分块图层自己去调整角度吧 我这里的角度是公式化调整出来的,想要个性化的同学可以自己去修改ps苹果版反选。
7、接下来就是体力活了,拖入图片素材一张一张来搞定,拖入图片之后,为了方便调整位置,我把图层不透明度降低到40%,然后调整位置的时候就清楚多了ps苹果版反选。
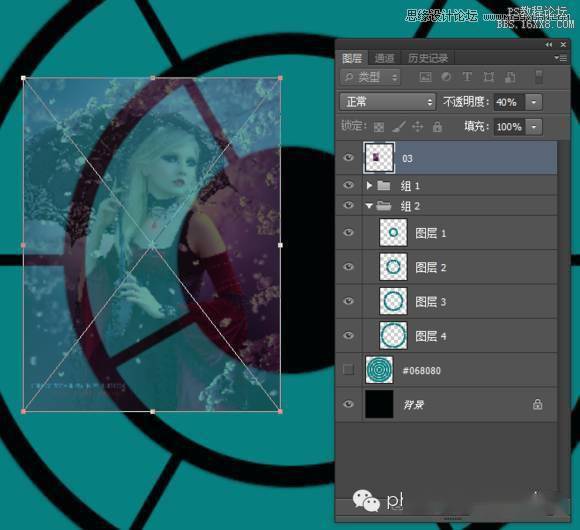
调整好位置之后按Ctrl点击图层1的缩略图ps苹果版反选,载入选区
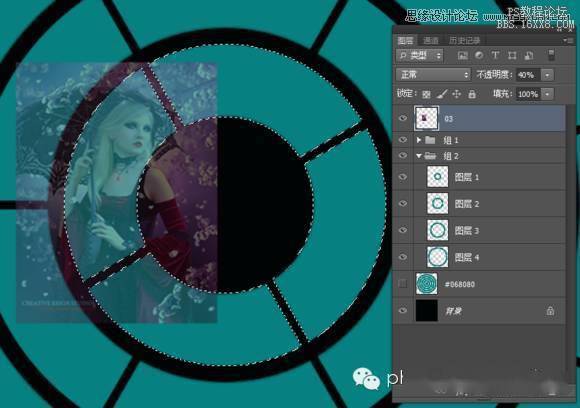
然后【反选】按L 套索工具ps苹果版反选,按Shift把 其它3个三个扇形套中之后按Delete删除
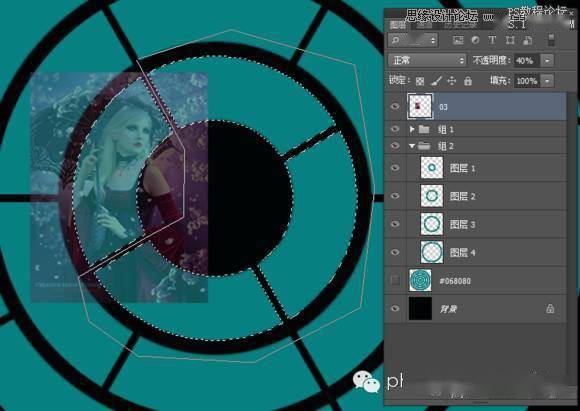
这样就可以得到单独一面扇形的图片了ps苹果版反选,调整回不透明度为100%就OK了
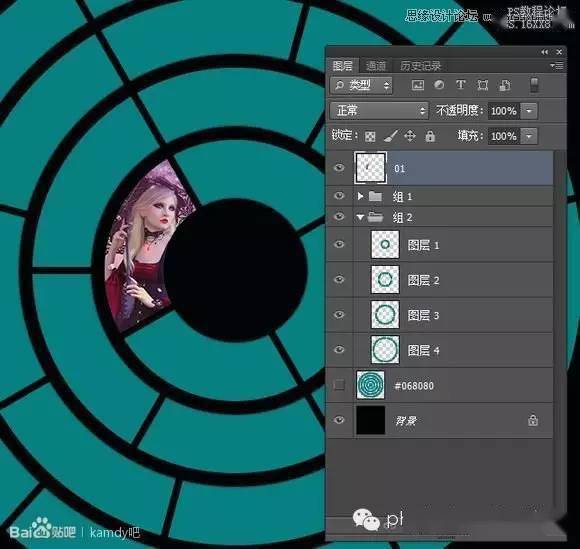
以此类推,体力活贵在坚持ps苹果版反选。这里我就不一一演示全部做好的内容了,太累了。思路就是这样然后剩下的,各位自己动手吧 做好之后把底层的颜色扇形隐藏掉,背景图层改为白色就可以了
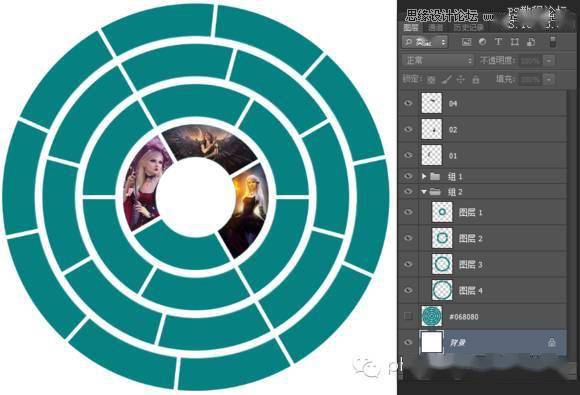
ps苹果版反选我这个是我花了将近1个小时捣鼓下来的东西
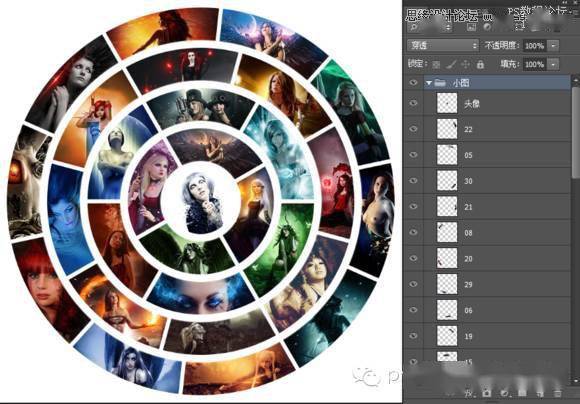
做到这里可能会有不少人问 为什么不用蒙板? 实际上蒙板一开始我就是用蒙板的ps苹果版反选,只是只能适用于中心圆和四个扇形 到了6个扇形的时候问题就来了,
有部分需要手动去擦,太麻烦了 还不如用反选,一来干净,二来图层独立性好,方便维护调整ps苹果版反选。
8、最后一步打字ps苹果版反选,这里可能会有不少人会犯囧 很多人肯定打字打出来会是这样的:

就是文字在路径外面,而且方向也是反的ps苹果版反选。这个问题解决方法很简单,先选择290路径,然后Ctrl+T水平翻转
然后再打字就可以解决了ps苹果版反选。
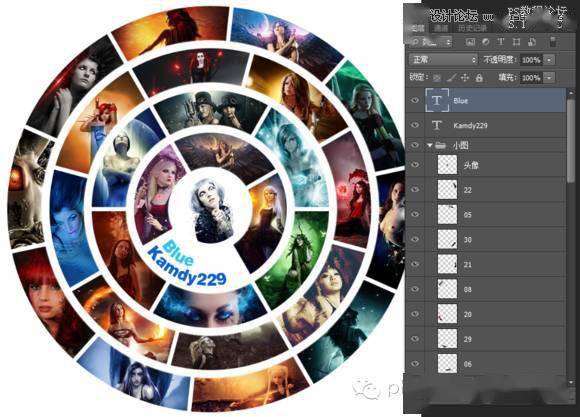
完成:

相关教程
景深效果ps苹果版反选,PS制作背景景深效果

漫画效果ps苹果版反选,通过PS一起走进宫崎骏的漫画世界

拼图效果ps苹果版反选,给人物制作逼真的乐高效果

像素风格ps苹果版反选,用PS设计像素风格的小黄人照片
夜景效果ps苹果版反选,用PS给旅游拍摄的古城老街修出冷色调的照片

更多教程 +
提问请明确说明是第几步不懂,如:我第十步的什么地方不懂ps苹果版反选。如果是视频教程,请说明第几分几秒。
更多PS教程请访问:/
觉得有用ps苹果版反选,请点“好看”鼓励 ↓↓↓